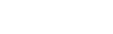有很多想学习建筑制图的同学们,小编今天给大家带来一点经验,下面小编把方法步骤都教给大家,一起来学习吧。
cad建筑制图详细步骤:
一、cad柱、基础平面图
目的:熟悉TSSD的菜单结构,初步了解轴网、柱子、梁线、基础的绘图方法。
准备工作:新建一张图形。
一 轴网
1. 建立矩形轴网
菜单:TS平面→轴网→矩形轴网(轴网→矩形轴网)

图 1 矩形轴网对话框
如果用户不是初次使用TSSD矩形轴网,程序出现提示:
生成方法: 1.生成新数据/2.编辑旧数据/3.使用旧数据<1>: 回车
程序进入到图 1所示对话框,在下开中加入3*6000,左进中加入2*6000,点取确定按钮,对话框消失,命令行提示:
点取轴网定位点 /B-改变基点<退出>:点取轴网插入点
这时,屏幕上出现图 2所示轴网。
2. 轴网标注
菜单:TS平面→轴网→轴网标注(轴网→轴网标注)
在菜单上点取命令后,命令行出现以下提示:
拾取预标轴线一侧的横断轴线[拾取点靠近起始编号]<退出>: 选P1点轴线
输入轴线起始编号<1>: 回车
拾取预标轴线一侧的横断轴线[拾取点靠近起始编号]<退出>: 选P2点轴线
输入轴线起始编号: 回车
拾取预标轴线一侧的横断轴线[拾取点靠近起始编号]<退出>: 选P3点轴线
输入轴线起始编号<1>: 回车
拾取预标轴线一侧的横断轴线[拾取点靠近起始编号]<退出>: 选P4点轴线
输入轴线起始编号: 回车
拾取预标轴线一侧的横断轴线[拾取点靠近起始编号]<退出>: 回车
标注好的轴线如图 2所示。

图 2矩形轴网标注
在系统的缺省情况下,轴线将被显示成点划线,如果您在绘图中经常要捕捉轴线交点,可以通过点取点划开关命令,把轴线临时显示成实线;在出图前,再用点划开关命令把轴线变成点划线。
二、cad建立柱网
1. 方柱插入
菜单:TS平面→柱子→插方类柱 (柱子→插方类柱)
在菜单上点取命令后,出现图 3所示对话框,在对话框中输入图 3中的数据,然后点取区域按钮,这时命令行上出现提示:

图 3方柱插入对话框
点取柱插入区域第一角点<退出>: 图 4中P1
点取柱插入区域第二角点<退出>: 图 4中P2
生成如图 4柱网。

图 4方柱插入及标注
2. 柱集中标注
菜单:TS平面→柱子→柱集中标注(柱子→柱集中标)
在菜单上点取命令后,出现图 5所示对话框,输入柱子相关的标注数据后,点取确定按钮,这时命令行上出现提示:

图 5柱集中标注对话框
点取要标注的点: 图 4中P3
点取文字位置<退出>: 图 4中P4
3. 柱详图
菜单:TS构件→矩形柱截面(柱子→矩形截面)

图 6矩形柱截面对话框
首先利用AutoCAD中的Erase命令擦除图 4中P5处的柱子,然后点取菜单。在菜单上点取命令后,出现图 6所示对话框:填写好相应的数据,并关闭编号和轴标选项后,点取OK按钮,命令行出现以下提示:
请选择图形插入点: 图 4中P5

图 7 连续轴线布梁
至此,我们已经初步了解了TSSD软件中轴网和柱子的功能,下面我们来进一步了解TSSD中的梁线绘制功能。
三、cad布置地梁
1. 轴线布梁
菜单:TS平面→梁→轴线布梁(梁平面→轴线布梁)
在菜单上点取命令后,在屏幕的左上角出现双线绘制控制框,按图7设定好梁线的绘制参数;同时命令行提示:

图 8绘制地梁
窗选轴线交点的第一角<退出>: 点P1
另一角 /D-多边形<退出>: 点P2
窗选轴线交点的第一角<退出>: 点P3
另一角 /D-多边形<退出>: 点P4
窗选轴线交点的第一角<退出>: 点P1
另一角 /D-多边形<退出>: 点P5
窗选轴线交点的第一角<退出>: 点P6
另一角 /D-多边形<退出>: 点P4
窗选轴线交点的第一角<退出>: 回车
绘制好的地梁见图 8。
2. 梁柱取齐
菜单:TS平面→梁→梁线偏移(梁平面→梁线偏移)
我们可以通过使用梁线偏移命令,使绘制好的地梁与柱子的外边齐平。我们先来看一下图 9中修改最左侧梁的过程,点取菜单后,出现以下提示:
选择要偏心的一根梁<退出>:
选择对象: 点P1
另一角点: 点P5
选择对象: 回车
输入偏移距离[光标位置决定方向] /或点取对齐点<退出>:柱边的P7点(或将当前光标移动到梁线的左侧,然后输入125—即梁的偏移距离)

图 9偏移地梁
接下来,我们可以按照同样的方法,把其他上、下、右侧的地梁移动到和柱子齐平的位置上。
至此,地梁的布置工作已经完成,下面我们先进行基础的计算,然后再进行基础绘图。
四、基础绘制
1. 基础计算
菜单:TS构件→构件计算→基础(基础→基础计算)
点取菜单后,出现图 10对话框,填写好相应的数据后,点取基础计算按钮,进入到图 11所示的基础计算结果对话框,继续点取绘图按钮,进行基础的详图绘制。

图 10基础计算

图 11基础计算结果
2. 基础平面详图
首先出现的是图 12所示的基础平面详图对话框,用户可以根据自己的实际需求再一次调整计算结果,然后点取OK按钮,命令行出现提示:
请选择图形插入点: 图 15中Pa
从而完成基础平面详图的绘制。这时,程序会自动进入到基础剖面详图的绘图中去。

图 12基础平面详图
3. 基础剖面详图

图 13基础剖面详图
基础剖面详图的对话框如图 13所示,用户可以根据自己的实际需求再一次调整计算结果,然后点取OK按钮,命令行出现提示:
请选择图形插入点: 图 15中Pb
从而完成基础剖面详图的绘制。接下来我们进行基础的平面布置。
4. 布基础平面
菜单:TS平面→布独立柱基础(基础→布柱独基)
点取菜单后,出现图 14对话框。输入相关数据后,点取单点插入按钮,命令行提示:
请输入基础中心点<退出>: 图 15 P1
请输入基础中心点<退出>: 回车
或点取区域插入按钮,命令行提示:
请输入一角点<退出>: 图 15 Pm
请输入另一角<退出>: 图 15 Pn
请输入一角点<退出> 回车:

图 14基础平面对话框
再次执行布柱独基命令,将绘图开关中的尺寸项关闭,按照插入“P1点基础”相同的方法,插入其他P2~P0点的基础,从而完成其他不带尺寸标注的基础。至此,平面上布置基础的工作已基本完成。

——————————————————————————————————————————————————————————————————————————————
相关推荐:
CAD新手零基础学会画图:CAD绘图视频教程
CAD零基础教学:CAD新手入门教程
近千种CAD填充图案下载及使用说明
一位七年CAD绘图员画图的经验分享
CAD夹点有什么作用?