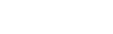最近有同学跟我说她刚入手Macbook Pro但是也没发现什么明显优于Windows电脑的地方,搞不懂为什么大家漫天吹Mac。于是我问了她一串问题,发现不是Mac不好用,而是她不会用
我:你电脑用什么截图?
她:微信
我:你一般怎么在Mac和iPhone之间传图或者文件?
她:微信
我:如果你在Mac上看到各种食物的热量表想要收藏到手机备忘录你会怎么操作?
她:微信
我:你这个被微信支配的女人 这些Mac OS都可以更方便的完成
于是在她的要求下我写了这篇让Mac更方便的15个必备技巧,让刚开始适应Mac的朋友感受一下Mac的优越性吧~
以下是干货,有需要再补充啦~
1. 截屏
- cmd+shift+3:对整个屏幕进行截图;
- cmd+shift+4:对自行选择的区域进行截图;
- cmd+shift+4+space(空格键):对选定的某个应用程序界面窗口进行截图。
- 使用Snip滚动截图,实现对一个网页的长截图
2. 自动隐藏程序坞(Dock)
如果你是电脑洁癖重度患者觉得程序坞(Dock)有碍观瞻,或者想要把程序坞(Dock)隐藏起来省空间,简单几步就可以啦:
打开系统偏好设置——选择程序坞(Dock)——点击自动显示和隐藏dock这一栏
设置后只有鼠标触及底部才会调出程序坞(Dock),如果不习惯原路返回取消即可。
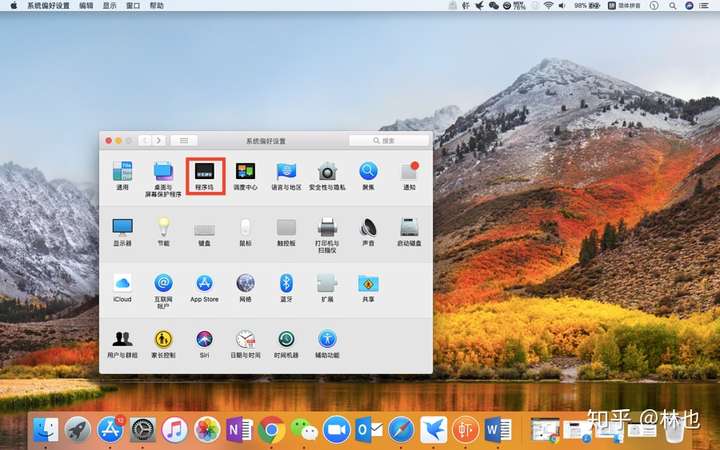
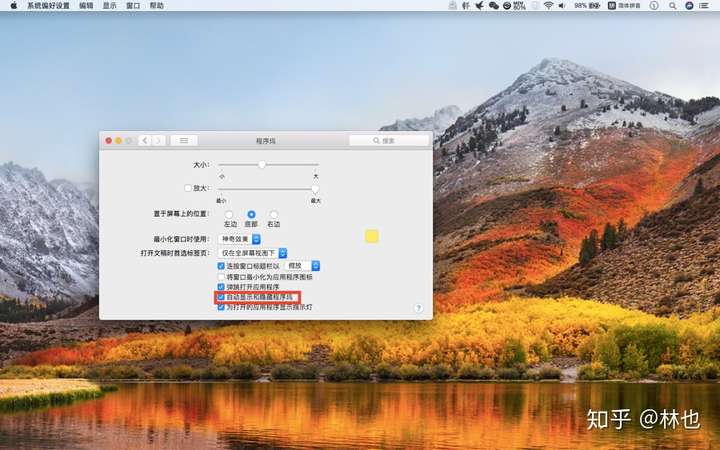
3. 分屏功能
分屏功能,可以让我们更加合理有效地安排应用程序的窗口,提高办事的效率。
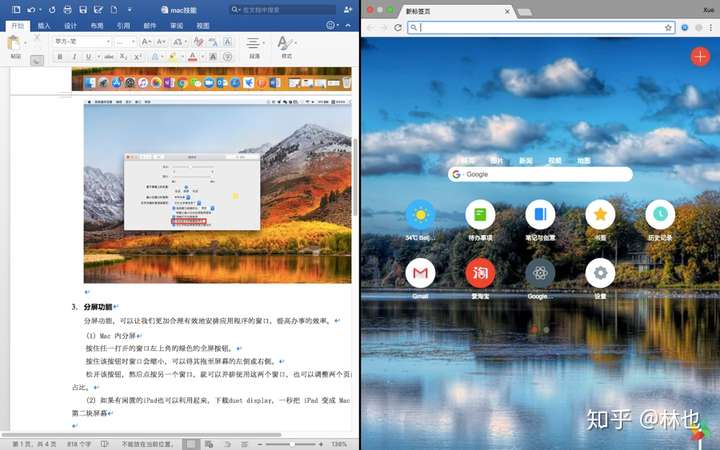
- Mac 内分屏
按住任一打开的窗口左上角的绿色的全屏按钮。blink
按住该按钮时窗口会缩小,可以将其拖至屏幕的左侧或右侧。
松开该按钮,然后点按另一个窗口,就可以并排使用这两个窗口,也可以调整两个页面的占比。
- 如果有闲置的iPad也可以利用起来,下载duet display,一秒把 iPad 变成 Mac 的第二块屏幕
4.批量更改文件名称
对我而言这个功能最好用的是批量更改时替换功能,在截了一堆图需要改名字的时候就可以派上用场。
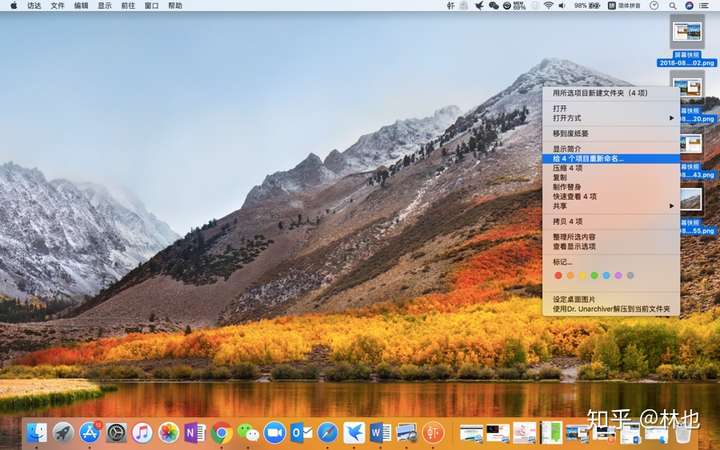
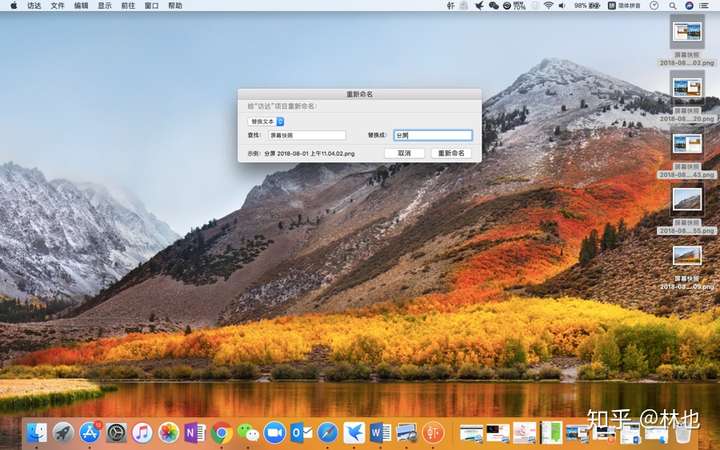
5.远程协助
我们很多时候都需要用到远程协助,比如下载了某破解版软件却一直安装不上,向一个没在身边的技术大佬求助时,他可以通过他的电脑控制你的电脑远程帮你进行操作。
在Windows环境下TeamViewer可以说是很优秀的远程协助软件了;在MAC环境下有一个自带的远程协助软件叫屏幕共享(Screen Sharing),也很好用。因为默认情况下此功能是关闭的,所以记得先打开哦,可直接在聚焦搜索(spotlight)中搜索屏幕共享(Screen Sharing)
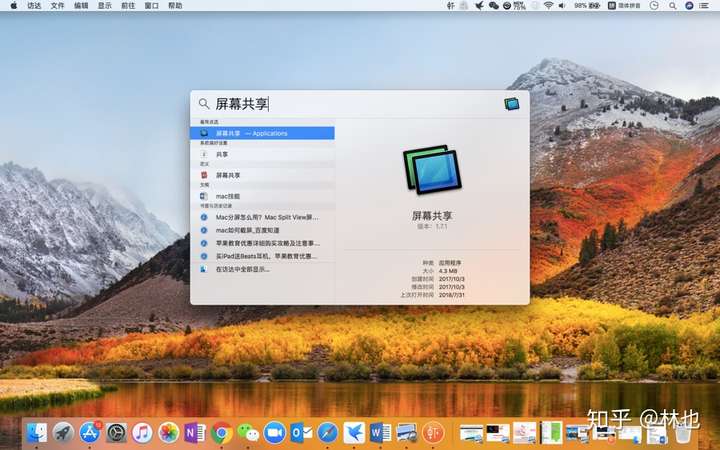
6.录屏
用Mac 自带的QuickTime Player就可以给Mac录屏
在聚焦搜索(spotlight)中搜索QuickTime Player
点击新增屏幕录制,点击中间的录制按钮即可开始录制。
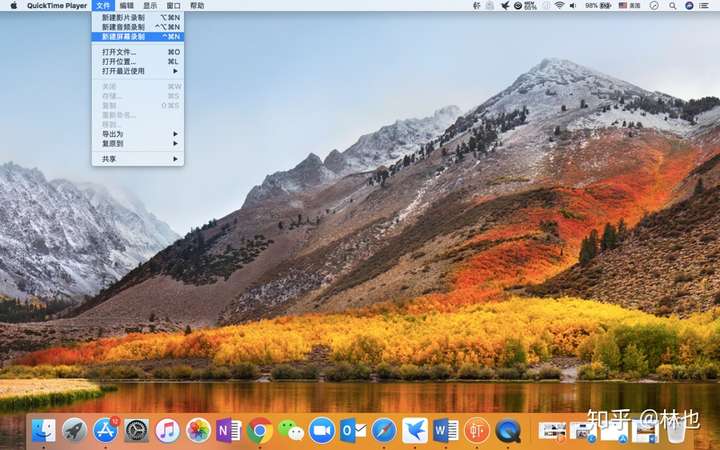
注意:
点击圆形按钮旁边的菜单可以选择麦克风来源
点击鼠标左键是录制全屏幕,如果只想录制部分区域,可以用自行用鼠标截取录制的部分。blink
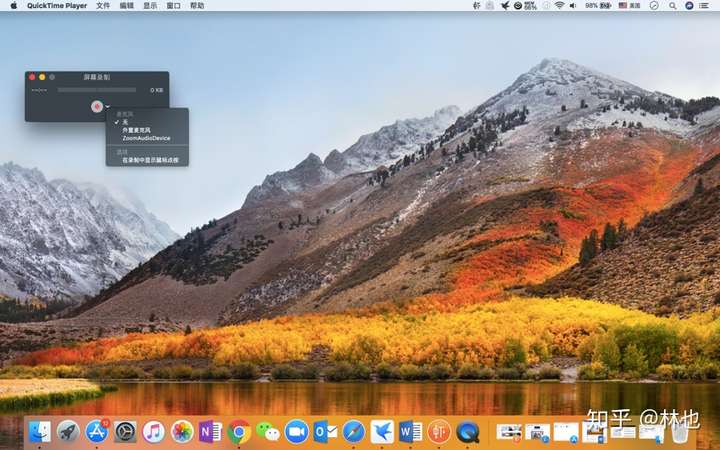
7.iPhone投影至Mac
有些视频在手机上看嫌屏幕小,在Mac看因为没下载app所以系统不会推荐的合适视频,所以我喜欢把b站视频投影到Mac上看。同样也需要用到QuickTime Player
与上面操作不一样的是,先用数据线连接iPhone和Mac,在右边可以选择自己的iPhone就可以实现啦
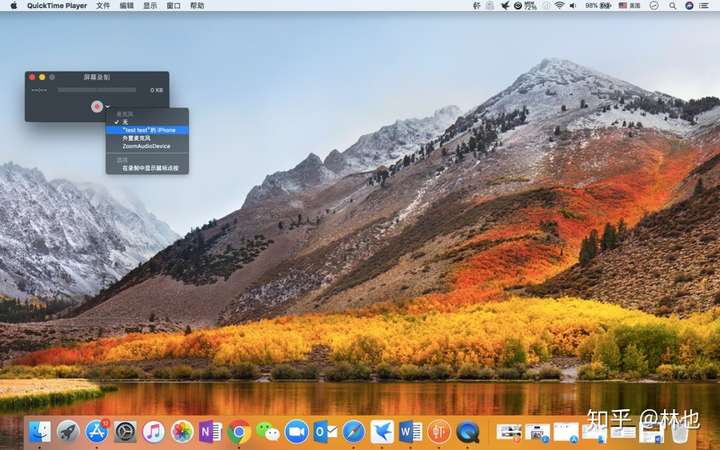
8. 在文档编辑状态下更改文件名存位置
很多照片、文档都可以在编辑的时候直接修改文件名和储存位置。
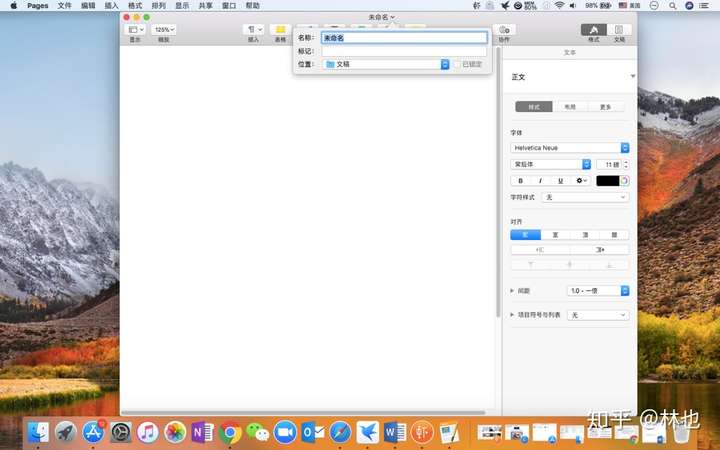
9.用客人用户(Guest账户)保护好隐私
在借给别人自己的Mac时可以设置一个Guest账户,这样他不需要密码就可以随意登录,但是一旦别人使用完毕登出之后,他在你Mac上所作的一切操作都会被清除掉,不留痕迹,而且别人也没有任何权限查看你个人账户里的内容,比如文档、视频等等。这样就能很安全的将自己的Mac交给他人使用而不必担心隐私的泄露。
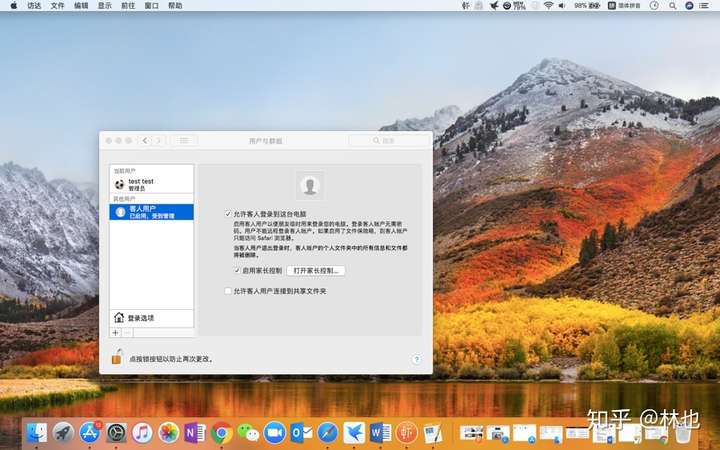
10.家长控制
顾名思义,可以用上家长控制,限制使用时间、访问Finder功能、App程序的使用等,有需要的可以探索一下怎么玩。
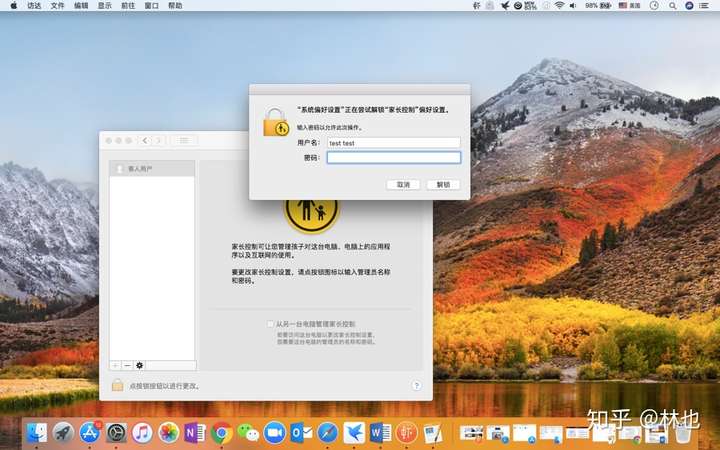
11.一键清除Safari浏览记录
不想让Safari记住你浏览了什么网页,可以一键清除你的浏览痕迹。
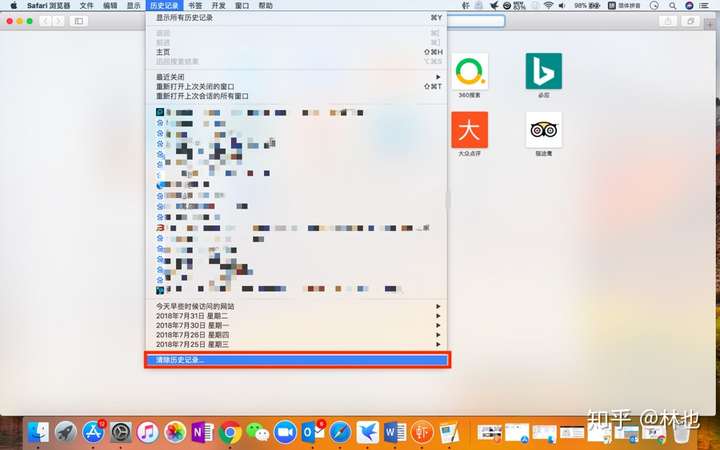
12.无痕浏览模式blink
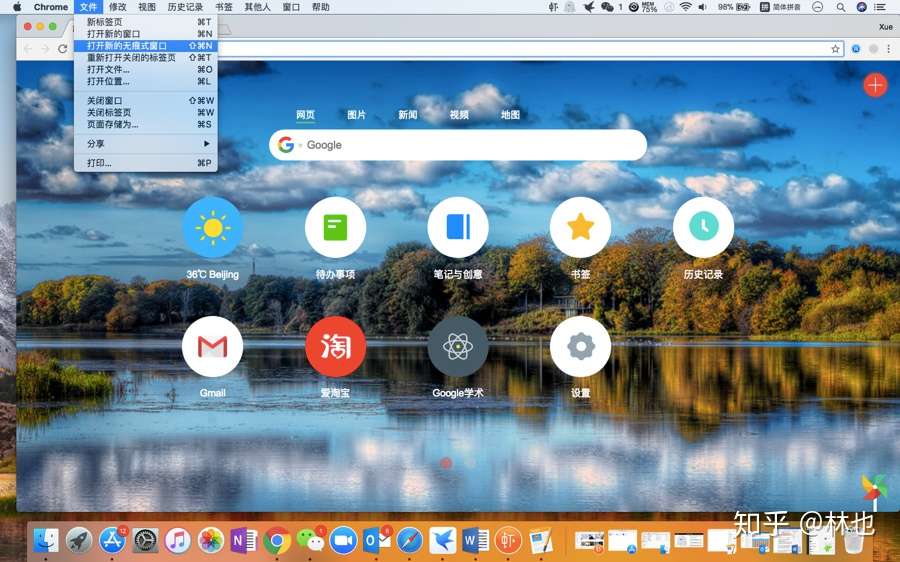
13.晃动鼠标,光标就会变大让你更容易找到它
所以当你找不到光标时,请尽情晃动你的鼠标吧。
14.通过AirDrop在Mac和iPhone/iPad之间快速传输文件
只要 iPhone 和 Mac 都开启蓝牙,AirDrop 就可以用啦!
首先手机打开AirDrop的同时,Macbook也打开AirDrop。然后找到要传输的文件,点分享即可。
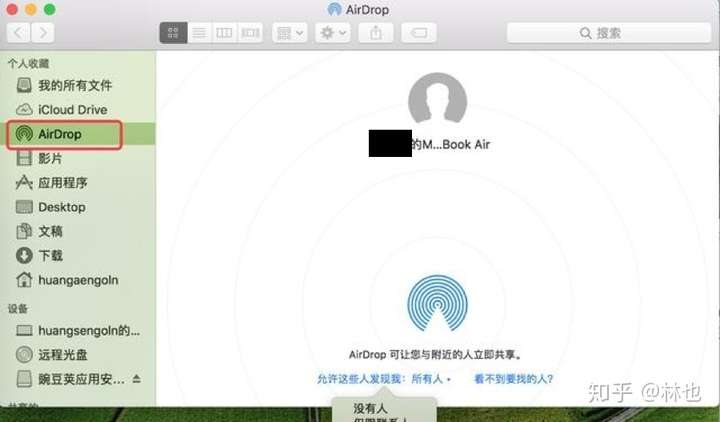
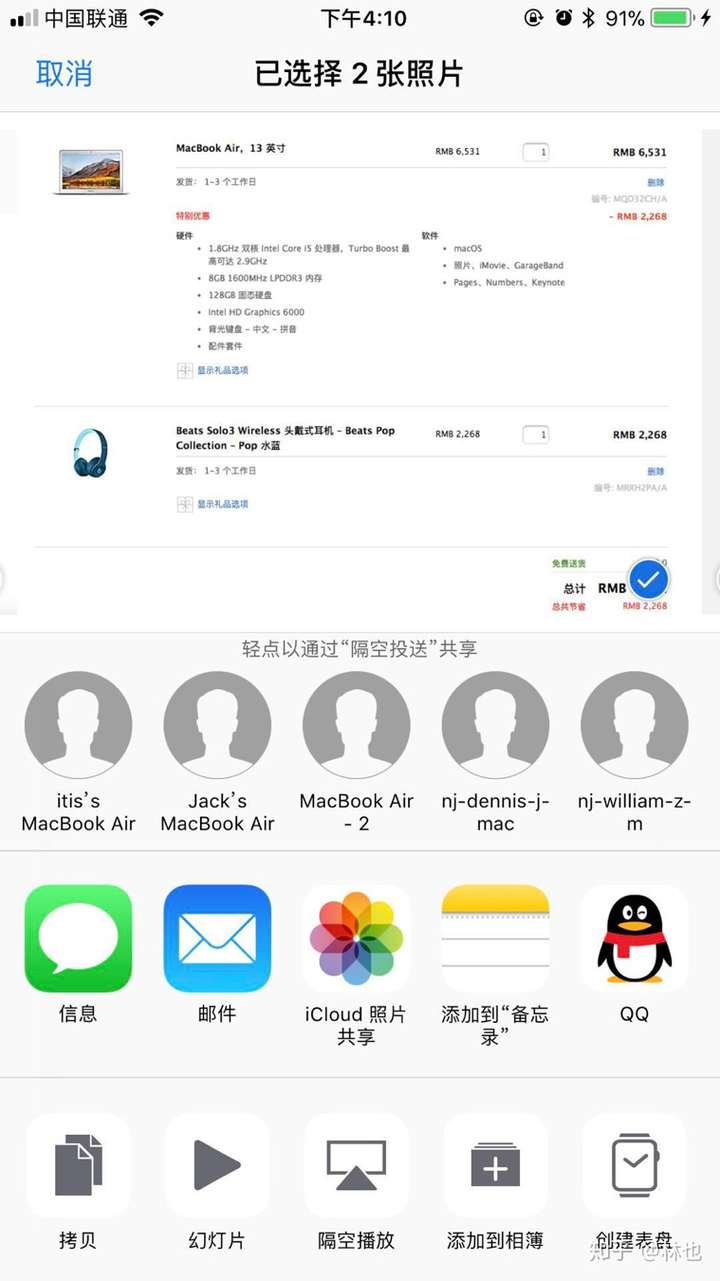
15.连续互通
压轴的连续互通功能,这是我无意发现自己在电脑进行一些复制的命令后,手机会有弹窗显示Mac复制的内容。后来发现接力开启后,不仅可以使用通用剪贴板,跨设备拷贝和粘贴文本、图像、照片以及视频、在 Mac 电脑之间拷贝文件。
还可以实现:在 iPhone 上给邮件写个开头,然后在 Mac 上继续写。或是在 Mac 上浏览网页,然后在 iPhone 上继续浏览同一页面,一切便会无缝进行。
首先需要确保:
- 所有设备均使用同一AppleID 登录 iCloud
- 所有设备均已开启蓝牙。
- 你想要实现接力的 Mac、iPhone、iPad 或 iPodtouch 均已开启 Wi-Fi。
- 你想要实现接力的设备均已开启接力
(1)Mac:选取苹果 () 菜单 >系统偏好设置,然后点按通用。选中允许在这台 Mac 和 iCloud 设备之间使用接力。
(2)Phone、iPad、iPod touch:前往设置>通用>接力,然后开启接力。
使用接力
1.打开支持接力的应用包括邮件、地图、Safari 浏览器、提醒事项、日历、通讯录、Pages 文稿、Numbers 表格、Keynote 讲演,以及众多第三方应用。blink
2.使用该应用开始一项任务,如撰写电子邮件或文稿。
3.如果要切换到Mac,请点按程序坞上该应用的图标:

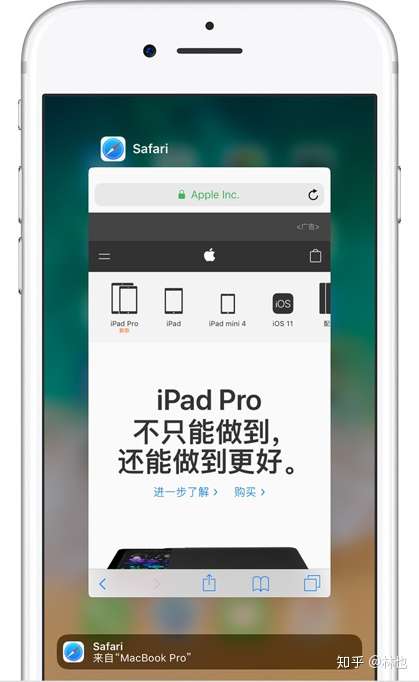
使用通用剪贴板
1. 在一台设备上,像平常一样拷贝文本、图片或其他内容。还可以使用通用剪贴板将整个文件从一台 Mac 拷贝到另一台。每台 Mac 都需要装有 macOS High Sierra。
2. 该内容将自动添加到附近其他设备上的剪贴板中。内容会在那里保留片刻,或者直到您在任一设备上拷贝其他内容而被取代。
3. 在另一台设备上,像平常一样粘贴内容
还可以设置 iPhone 蜂窝移动网络通话、短信和彩信,有兴趣的可以自行了解啦
版权声明:
本站所有资源均为站长或网友整理自互联网或站长购买自互联网,站长无法分辨资源版权出自何处,所以不承担任何版权以及其他问题带来的法律责任,如有侵权或者其他问题请联系站长删除!站长QQ754403226 谢谢。