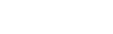这篇文章主要介绍了基于wxpython实现的windows GUI程序,实例分析了windows GUI程序的相关实现技巧,需要的朋友可以参考下
本文实例讲述了基于wxpython实现的windows GUI程序。分享给大家供大家参考。具体如下:
# using a wx.Frame, wx.MenuBar, wx.Menu, wx.Panel, wx.StaticText, wx.Button,
# and a wx.BoxSizer to show a rudimentary wxPython Windows GUI application
# wxPython package from: http://prdownloads.sourceforge.net/wxpython/
# I downloaded: wxPython2.5-win32-ansi-2.5.3.1-py23.exe
# if you have not already done so install the Python compiler first
# I used Python-2.3.4.exe (the Windows installer package for Python23)
# from http://www.python.org/2.3.4/
# tested with Python23 vegaseat 24jan2005
import wx
class Frame1(wx.Frame):
# create a simple windows frame (sometimes called form)
# pos=(ulcX,ulcY) size=(width,height) in pixels
def __init__(self, parent, title):
wx.Frame.__init__(self, parent, -1, title, pos=(150, 150), size=(350, 250))
# create a menubar at the top of the user frame
menuBar = wx.MenuBar()
# create a menu ...
menu = wx.Menu()
# ... add an item to the menu
# \tAlt-X creates an accelerator for Exit (Alt + x keys)
# the third parameter is an optional hint that shows up in
# the statusbar when the cursor moves across this menu item
menu.Append(wx.ID_EXIT, "E&xit\tAlt-X", "Exit the program")
# bind the menu event to an event handler, share QuitBtn event
self.Bind(wx.EVT_MENU, self.OnQuitButton, id=wx.ID_EXIT)
# put the menu on the menubar
menuBar.Append(menu, "&File")
self.SetMenuBar(menuBar)
# create a status bar at the bottom of the frame
self.CreateStatusBar()
# now create a panel (between menubar and statusbar) ...
panel = wx.Panel(self)
# ... put some controls on the panel
text = wx.StaticText(panel, -1, "Hello World!")
text.SetFont(wx.Font(24, wx.SCRIPT, wx.NORMAL, wx.BOLD))
text.SetSize(text.GetBestSize())
quitBtn = wx.Button(panel, -1, "Quit")
messBtn = wx.Button(panel, -1, "Message")
# bind the button events to event handlers
self.Bind(wx.EVT_BUTTON, self.OnQuitButton, quitBtn)
self.Bind(wx.EVT_BUTTON, self.OnMessButton, messBtn)
# use a sizer to layout the controls, stacked vertically
# with a 10 pixel border around each
sizer = wx.BoxSizer(wx.VERTICAL)
sizer.Add(text, 0, wx.ALL, 10)
sizer.Add(quitBtn, 0, wx.ALL, 10)
sizer.Add(messBtn, 0, wx.ALL, 10)
panel.SetSizer(sizer)
panel.Layout()
def OnQuitButton(self, evt):
# event handler for the Quit button click or Exit menu item
print "See you later alligator! (goes to stdout window)"
wx.Sleep(1) # 1 second to look at message
self.Close()
def OnMessButton(self, evt):
# event handler for the Message button click
self.SetStatusText('101 Different Ways to Spell "Spam"')
class wxPyApp(wx.App):
def OnInit(self):
# set the title too
frame = Frame1(None, "wxPython GUI 2")
self.SetTopWindow(frame)
frame.Show(True)
return True
# get it going ...
app = wxPyApp(redirect=True)
app.MainLoop()
希望本文所述对大家的Python程序设计有所帮助。
版权声明:
本站所有资源均为站长或网友整理自互联网或站长购买自互联网,站长无法分辨资源版权出自何处,所以不承担任何版权以及其他问题带来的法律责任,如有侵权或者其他问题请联系站长删除!站长QQ754403226 谢谢。
- 上一篇: python简单实现旋转图片的方法
- 下一篇: python中字典(Dictionary)用法实例详解