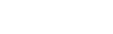这篇文章主要为大家详细介绍了python利用tkinter实现屏保,具有一定的参考价值,感兴趣的小伙伴们可以参考一下
本文实例为大家分享了python利用tkinter实现屏保的具体代码,供大家参考,具体内容如下
import random
import tkinter
class RandomBall():
'''
运动的球
'''
def __init__(self, canvas, scrn_width,scrn_heigh):
'''
球的构造函数
:param canvas: 传入画布,在画布上进行球的构造
:param scrn_width: 传入屏幕宽度
:param scrn_heigh: 传入屏幕高度
'''
#x,y表示出现的球的圆心
self.ball_x = random.randint(20, int(scrn_width - 20)) #球出现的随机x坐标
self.ball_y = random.randint(10, int(scrn_heigh - 10)) #球出现的随机y坐标
#模拟运动:就是不断地重画球,不断地更新球的位置
self.x_move = random.randint(4, 30) #模拟x方向运动
self.y_move = random.randint(5, 20) #模拟y方向运动
#定义宽度和高度和画布
self.canvas = canvas
self.scrn_width = scrn_width
self.scrn_heigh = scrn_heigh
#球的大小随机
self.rad = random.randint(20, 150) #用半径rad表示球的大小
#定义颜色
c = lambda : random.randint(0, 255)
self.color = "#%02x%02x%02x"%(c(), c(), c())
def creat_ball(self):
'''
用构造函数中的值创建一个球
:return:
'''
#tkinter没有画圆函数,只有椭圆函数
#但在正方形里面画的椭圆就是正圆
#已知圆心坐标和半径,则圆心坐标减半径能求出正方形左上角
#圆心坐标加上半径,能求出右下角
#已知左上角和右上角,可以画出
x1 = self.ball_x - self.rad #左上角的x坐标
y1 = self.ball_y - self.rad #左上角的y坐标
x2 = self.ball_x + self.rad #右下角的x坐标
y2 = self.ball_y + self.rad #右下角的y坐标
#在有对角坐标的情况下就可以创建圆
self.item = self.canvas.create_oval(x1, y1, x2, y2, fill = self.color, outline = self.color)
# 球动
def move_ball(self):
self.ball_x += self.x_move #球移动后的新x坐标
self.ball_y += self.y_move #球移动后的新y坐标
# 碰壁回弹判断
if self.ball_x + self.rad >= self.scrn_width: #撞到了右边的墙
self.x_move = -self.x_move
if self.ball_x - self.rad <= 0: #撞到了左边的墙
self.x_move = -self.x_move
if self.ball_y + self.rad >= self.scrn_heigh: #撞到下面的墙
self.y_move = -self.y_move
if self.ball_y - self.rad <= 0: #撞到上面的墙
self.y_move = -self.y_move
self.canvas.move(self.item, self.x_move, self.y_move) #利用x,y的移动距离控制球的移动快慢
class ScreenSaver():
'''
可以被启动的屏保
'''
#创建一个list装创建的球
def __init__(self):
self.balls = list()
self.nums_balls = random.randint(6, 20) #产生随机数量的球
self.baseFrame = tkinter.Tk() #启动界面
self.baseFrame.overrideredirect(1) #取消边框
#移动鼠标则退出屏保
self.baseFrame.bind("<Motion>", self.my_quit)
self.baseFrame.attributes('-alpha', 1)
#键盘任意键退出屏保
self.baseFrame.bind("<Key>",self.my_quit)
#得到屏幕的宽和高
w = self.baseFrame.winfo_screenwidth()
h = self.baseFrame.winfo_screenheight()
#创建画布
self.canvas = tkinter.Canvas(self.baseFrame, width = w, height = h)
self.canvas.pack()
#在画布上画球
for i in range(self.nums_balls):
ball = RandomBall(self.canvas, scrn_width = w, scrn_heigh = h)
ball.creat_ball()
self.balls.append(ball)
self.run_screen_saver()
self.baseFrame.mainloop()
#球动函数
def run_screen_saver(self):
for ball in self.balls:
ball.move_ball()
#在sleep100ms以后启动第二个参数函数,相当于100ms动一次
self.canvas.after(100, self.run_screen_saver)
#当事件发生时,传入event,退出屏保
def my_quit(self, event):
#析构(退出)屏保
self.baseFrame.destroy()
if __name__ == "__main__":
#启动屏保
ScreenSaver()
以上就是本文的全部内容,希望对大家的学习有所帮助,也希望大家多多支持脚本之家。
版权声明:
本站所有资源均为站长或网友整理自互联网或站长购买自互联网,站长无法分辨资源版权出自何处,所以不承担任何版权以及其他问题带来的法律责任,如有侵权或者其他问题请联系站长删除!站长QQ754403226 谢谢。
- 上一篇: django 微信网页授权登陆的实现
- 下一篇: 学习和使用python的13个理由